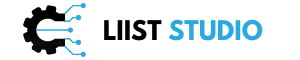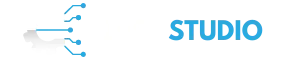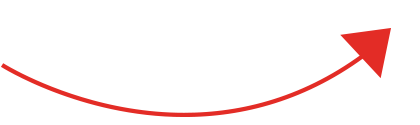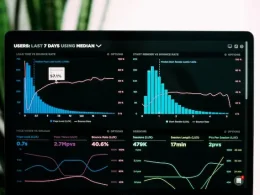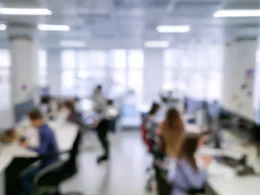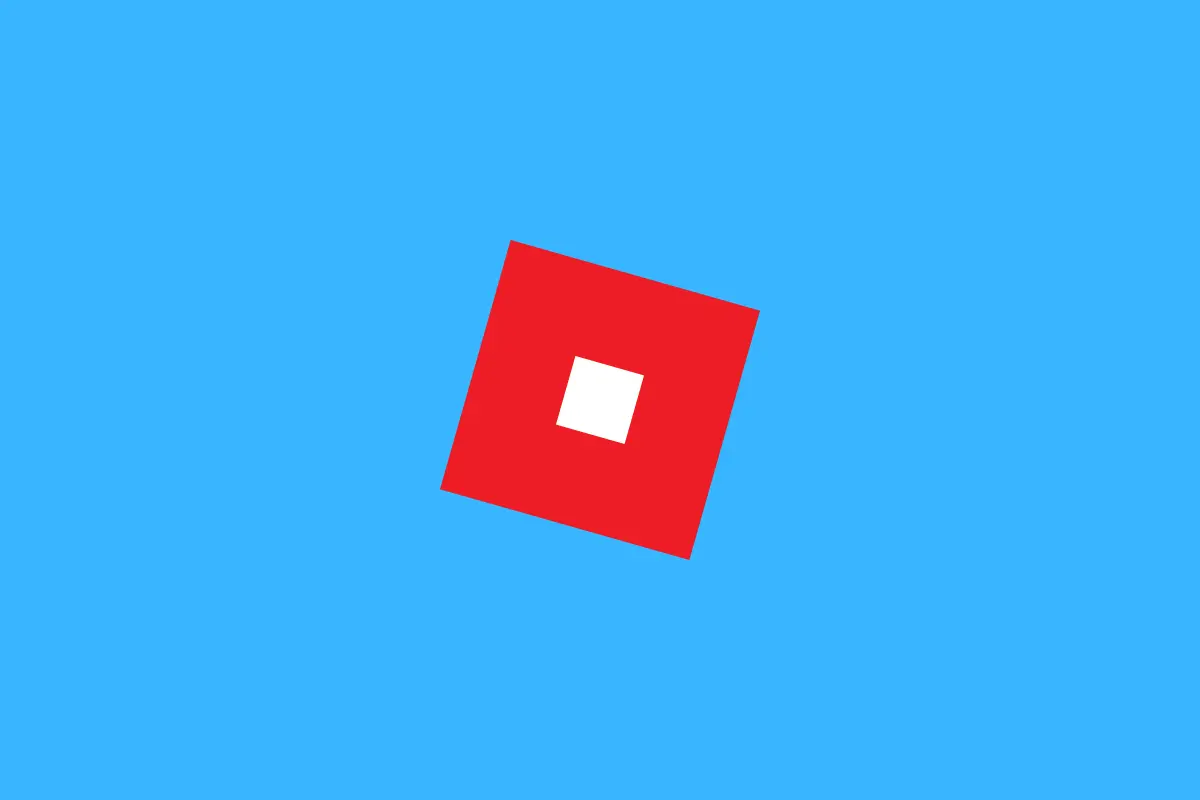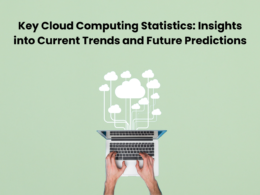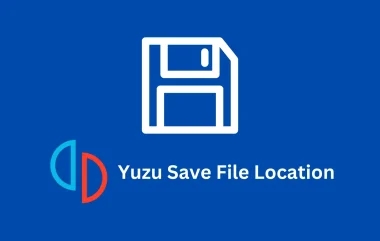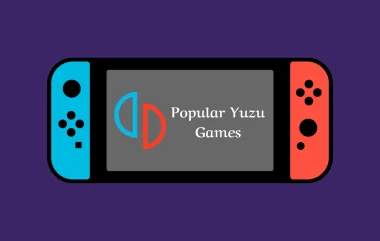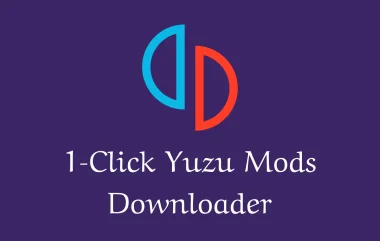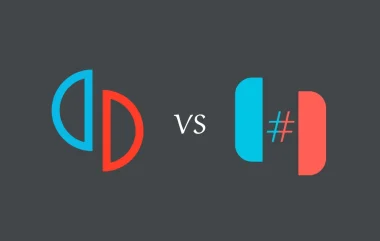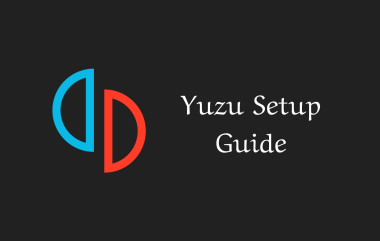Yuzu Prod Keys v17.0.0 Latest Download (2024)
Yuzu is a popular open-source Nintendo Switch emulator for Windows, Linux, and macOS. Developed by the Yuzu team, this emulator allows PC users to play Switch games on their computers. Since its initial release in 2017, yuzu has seen rapid…
The Top 10 Picks
The Ultimate Move-In Guide: Essential Tips for a Seamless Transition to Your Rental Apartment
Moving into a new rental apartment marks the beginning of an exciting journey, but the…