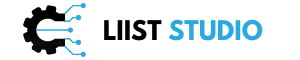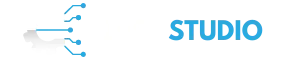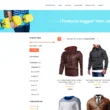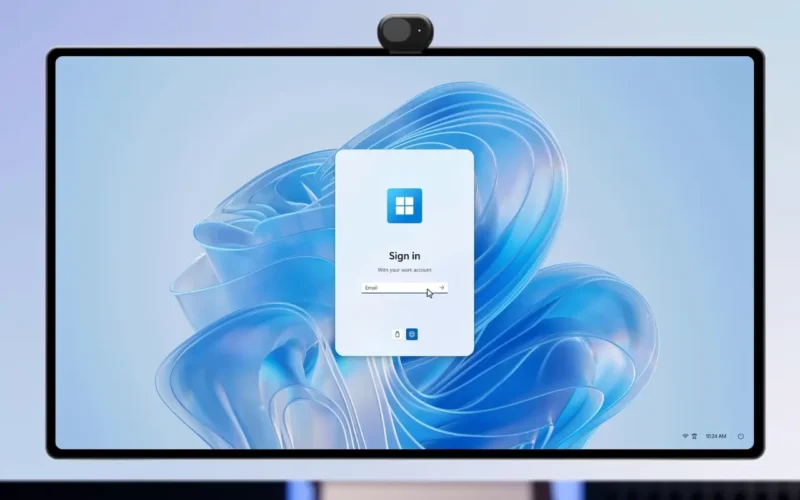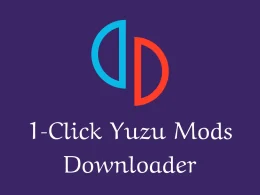Key Takeaways
- Using microsoft.com/link simplifies linking your Microsoft accounts.
- A unique code is required to connect and manage devices.
- Linked accounts provide seamless access across Microsoft services.
In today’s digital world, connecting all your devices through a single Microsoft account can streamline your online experience. Whether you’re using Windows, Xbox, or Office, having your devices linked enhances functionality and convenience. To link your Microsoft account, visit microsoft.com/link with your account information at hand, and follow the prompts provided.
Linking your devices is important for those who use multiple Microsoft services. From OneDrive to Microsoft Teams, a single account ensures seamless access across platforms. The linking process involves using a unique code, which you enter when prompted during setup.
The benefits of linking your devices go beyond convenience. Once linked, managing your devices and services becomes much smoother, allowing for an integrated digital environment. This integration is especially useful for anyone using Microsoft products daily, keeping everything connected under one umbrella.
Microsoft Account & Its Importance
A Microsoft account is essential for accessing and managing services like OneDrive, Microsoft Office, and Xbox. By linking your devices and accounts, users can enhance their digital experiences on platforms like Windows PCs.
What Is a Microsoft Account?
A Microsoft account is a single sign-in solution that connects users to various Microsoft services. With this account, individuals can manage personal information, security settings, and subscriptions from one dashboard.
It is used to access numerous services such as OneDrive for cloud storage, Office applications like Word and Excel, and gaming with Xbox. Users can keep track of their order history and manage billing preferences. The Microsoft account serves as a gateway to a more streamlined and secure online experience.
Benefits of Linking Your Microsoft Account
Linking your Microsoft account to devices and services provides several advantages. Integration allows seamless access to documents and files through OneDrive on any device. Users can enjoy a consistent Office experience across a Windows PC, tablet, or smartphone. It enhances coordination and productivity.
Gamers benefit from connecting Xbox accounts, enabling synchronization of game settings and achievements. Linking ensures that security settings and personal preferences carry over, making it convenient to switch between devices. This integration simplifies life by creating one central hub for digital activities.
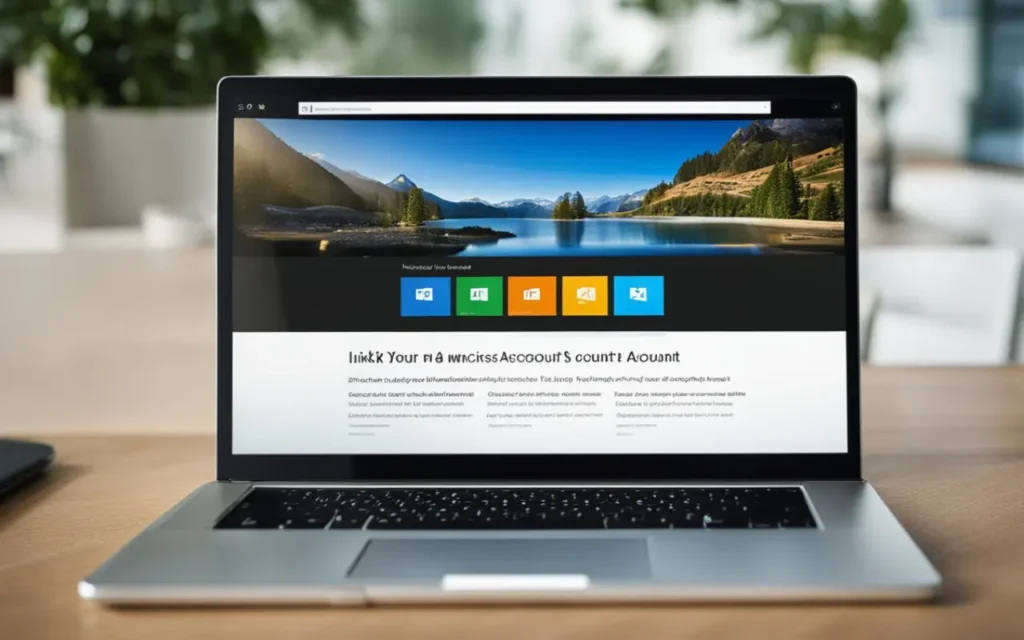
Getting Started with Microsoft.com/link
To successfully link a Microsoft account using microsoft.com/link, one must navigate to the website and ensure all devices are ready for setup. This process involves both accessing the website and preparing the devices.
Accessing Microsoft.com/link
Begin by visiting microsoft.com/link in a web browser on a PC or mobile device. This page acts as a portal for connecting various devices to a Microsoft account.
Once there, users may need to log into their Microsoft account. It’s crucial to have valid login credentials ready. For added security, consider using two-factor authentication or two-step verification during the sign-in process. This enhances account safety by requiring additional verification steps, reducing the risk of unauthorized access.
Preparing Your Devices
Get your devices ready for connection by ensuring they are powered on and have internet access. This includes your PC and any Android devices or iPhones you plan to link.
Check that all devices are signed into the same Microsoft account to guarantee smooth syncing. This often requires entering account details on each device and verifying them. Some devices might need specialized apps installed, like Phone Link on Android devices, to facilitate the connection process.
By following these steps, devices can be effectively connected through the microsoft.com/link portal, allowing seamless integration across platforms.
Steps to Link Devices to Your Microsoft Account
- Sign in to Your Microsoft Account:
- Go to the Microsoft account sign-in page.
- Enter your email, phone number, or Skype ID and password.
- Access Device Settings:
- After signing in, navigate to the Devices tab in your account dashboard.
- Add a Device:
- Click on the “Add a device” option.
- Select the type of device you want to link (e.g., PC, Xbox, or mobile).
- Verify Device Compatibility:
- Ensure the device is running a compatible operating system like Windows 10/11 or Xbox OS.
- Make sure the device has the latest updates installed.
- Sign in on the Device:
- On your device, go to Settings.
- Navigate to Accounts > Your Info or similar based on the device type.
- Select Sign in with a Microsoft Account.
- Enter Microsoft Account Credentials:
- Input your Microsoft account credentials on the device.
- Complete any required verification steps (e.g., entering an OTP or using two-factor authentication).
- Verify Device Linking:
- Once signed in, the device should automatically link to your Microsoft account.
- Return to the Devices tab in your Microsoft account to confirm the device is listed.
- Manage Linked Devices:
- From the Devices tab, you can view all linked devices, rename them, or remove access if necessary.
- Sync Data and Services:
- Enable syncing for apps, settings, and OneDrive to make the most of linked services.
- Go to Settings > Accounts > Sync your settings on your device.
- Check Licensing and Subscriptions:
- Ensure that the device is linked to utilize any purchased apps, games, or services (e.g., Microsoft 365 or Xbox Game Pass).
These steps will successfully link your device to your Microsoft account, enabling seamless integration of services and synchronization across devices.
The Linking Process Overview
To link a device to your Microsoft account, the main steps involve accessing your account settings and verifying your devices. Start by signing into your Microsoft account on the device you want to link.
Ensure your device runs a compatible operating system, such as Windows 10 or Windows 11. Then, navigate to the settings where you can manage devices. You might need to update device names for easy identification, especially when managing multiple devices.
Generating and Using a Link Code
A link code simplifies connecting your Microsoft account to devices. Access the Microsoft.com/link site from the device. Follow on-screen instructions to generate a QR code or a manual link code.
Open the account settings on the device and opt to connect using this code or QR. This method ensures a secure and fast link without needing direct input of credentials on a shared or public device.
Troubleshooting Common Linking Issues
Sometimes, devices encounter issues while linking. For instance, users might see an error about “no applicable devices.” This error often means the device isn’t registered or compatible.
Ensure your software and apps are up-to-date to fix these issues. Windows 10 and Windows 11 often offer built-in troubleshooters that can assist. If more problems persist, visiting the Microsoft support page for guidance can offer additional solutions.
Phone Link App on Windows
The Phone Link app allows users to connect their Android or iPhone to a Windows PC. It provides a seamless way to manage phone calls, messages, and app notifications directly from the computer.
Navigating the Phone Link App Interface
The Phone Link app interface is user-friendly. Upon opening, the interface displays a dashboard where you can access different phone features. Options at the top let you view call history and message history. The left sidebar shows app navigation links, ensuring each feature is easy to find.
To maximize the application window, click the maximize icon at the top right. This displays more content and improves the experience by reducing the need to scroll. Key areas like the left panel, which lists devices and options, expand to offer more visibility.
App Features and Functionality
The Phone Link app enables several functionalities directly on the Windows PC, making device management more efficient. Users can make and receive calls, and the app syncs call history for easy access. It allows composing and responding to text messages, supported by access to message history.
Additionally, the interface displays notifications from connected devices, and users can interact with phone apps through the Link to Windows app. This interaction is particularly beneficial for keeping workflows uninterrupted. The app also lets you control notifications and customize which app alerts are mirrored.
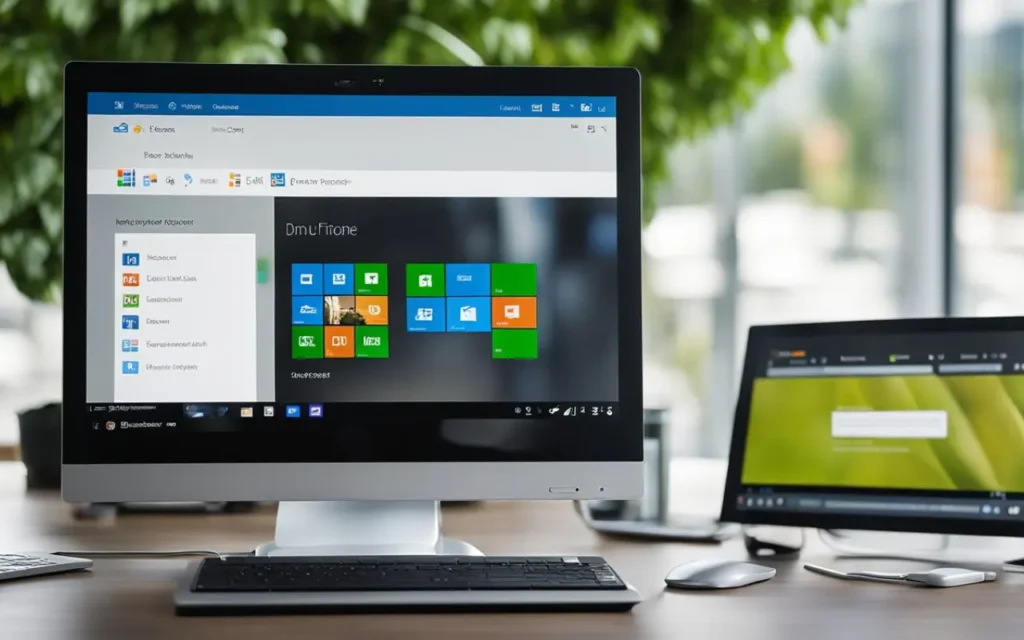
Device and Operating System Compatibility
Linking your Microsoft account to devices requires checking compatibility with specific operating systems and device models. This guide covers supported Android versions, Microsoft devices, and options available for iOS users.
Supported Android Devices and OS Versions
Android users can use the Microsoft Phone Link app to connect their devices to a Microsoft account. The app supports Android 10 and above. Popular models from brands like Samsung, Oppo, Vivo, and Honor are compatible with this service.
The Galaxy Store also offers an alternative way for Samsung devices to download necessary Microsoft applications. Users should ensure they have updated their devices to at least Android 10 to enjoy seamless integration.
| Device Brand | Compatible OS |
|---|---|
| Samsung | Android 10+ |
| Oppo | Android 10+ |
| Vivo | Android 10+ |
| Honor | Android 10+ |
Surface Duo users benefit from deep integration features given the close relationship between Microsoft hardware and software. Updating the device regularly ensures compatibility with evolving software requirements.
Using Phone Link with Other Microsoft Devices
Microsoft devices like the Surface Duo experience better integration, allowing for smooth syncing of information. Surface Duo users, running on a Microsoft-owned product, may access advanced linking features not available on all platforms.
These devices support conducting tasks like phone calls and managing notifications directly from Windows PCs. Essential updates are frequently released to keep Microsoft hardware functioning optimally with all software updates.
Asus devices can also support Phone Link, provided they meet system requirements. Keeping software updated ensures compatibility remains intact, promoting a more cohesive experience.
iOS Users and Microsoft Account Linking
While Android devices have a broader range of integration features with Microsoft services, iOS users do have some options. iOS users must install the Link to Windows app from the Apple Store for basic linking features with Microsoft accounts.
Due to platform differences, the features available to iOS users might be limited compared to Android. However, iOS users can still access essential services like reading and replying to messages via the linked PC when everything is properly configured and current.
Regular updates and iOS version compatibility checks remain crucial to avoid potential issues during linking.
FAQs
Linking a Microsoft account across devices and systems provides a seamless experience. This section addresses common concerns, offering straightforward guidance on integration with Windows, Xbox, and other platforms.
How can I link my Microsoft account to my Windows 11 operating system?
To link your Microsoft account to Windows 11, go to the Settings app. Select “Accounts,” then “Your info.” Click “Sign in with a Microsoft account instead” and follow the prompts to complete the process.
What are the steps to connect my Xbox console to a Microsoft account?
Start by turning on your Xbox console and navigating to the sign-in page. Input your Microsoft account details, including your email and password. Follow the on-screen instructions to complete the connection.
Where do I enter the code provided at www.microsoft.com/link for account verification?
Visit the site and log in with your Microsoft account. Enter the code shown on your device’s screen in the verification section to authenticate your account link request.
How can I link a device to my Microsoft account using a secure method?
Ensure you have access to your Microsoft account credentials before starting. Go to your device settings, find “Accounts,” and select “Add Work or School Account.” Input your Microsoft account credentials and follow any additional security prompts.
What process should I follow to associate my Microsoft account with my Xbox using a web link?
Open www.microsoft.com/link in a web browser. Sign in using your account credentials. Input any verification code provided by the Xbox to establish the connection.
How do I integrate my Microsoft license with my Microsoft account?
Access the Microsoft Store or your Windows Settings. Sign in with your Microsoft account. Go to “Redeem” or “Activate” to enter your license key and link it to your account.
FURTHER READING