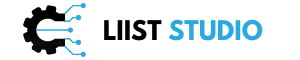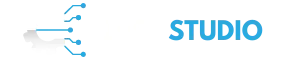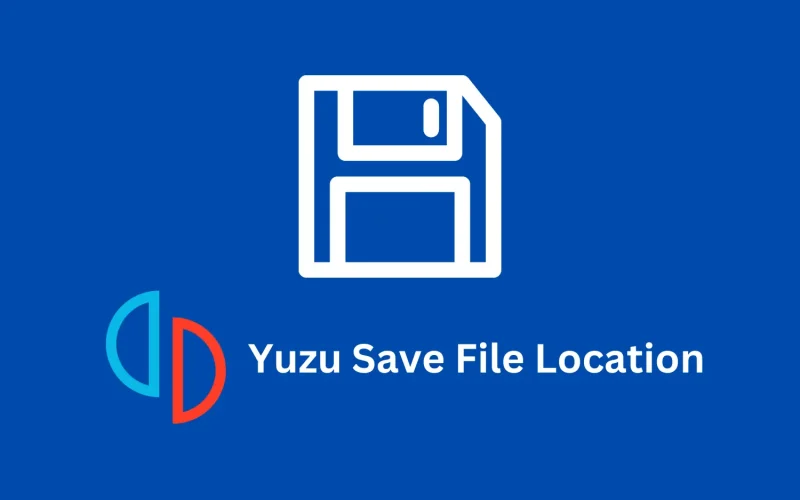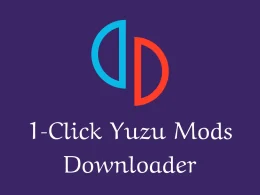Here are the Yuzu’s save file locations on
Windows:
- C:\Users\[username]\AppData\Roaming\yuzu\nand\user\save\8000000000000010
Mac:
- /Users/[username]/Library/Application Support/yuzu/nand/user/save/8000000000000010
Linux:
- /home/[username]/.local/share/yuzu/nand/user/save/8000000000000010
Note: [username] is your OS username i.e. “John”.
Note: The AppData folder is hidden by default. Click on View > Show and tick hidden files on the top bar to show hidden files.
Yuzu is quickly becoming one of the most popular Nintendo Switch emulators for playing Switch games on PC. As you play games on Yuzu, you want to ensure your save files are securely stored and easily managed across play sessions.
Read on as we dive into the yuzu save file location across Windows, Mac, and Linux, along with tips for importing, exporting, backing up, and troubleshooting your saved data.
What is yuzu?
For those new to Yuzu, it is an open-source Nintendo Switch emulator for Windows, Mac, and Linux. It allows you to play Switch games on your desktop computer. Yuzu can run many commercial Switch titles at high speeds with near-perfect accuracy.
As an emulator, yuzu mimics Switch hardware, enabling your computer to run Switch software and games. A key part of this process is emulating Switch save data – storing save files from Yuzu gameplay on your computer’s local storage.
Understanding where Yuzu stores saved files and how to manage them is crucial to avoid losing progress or running into issues.
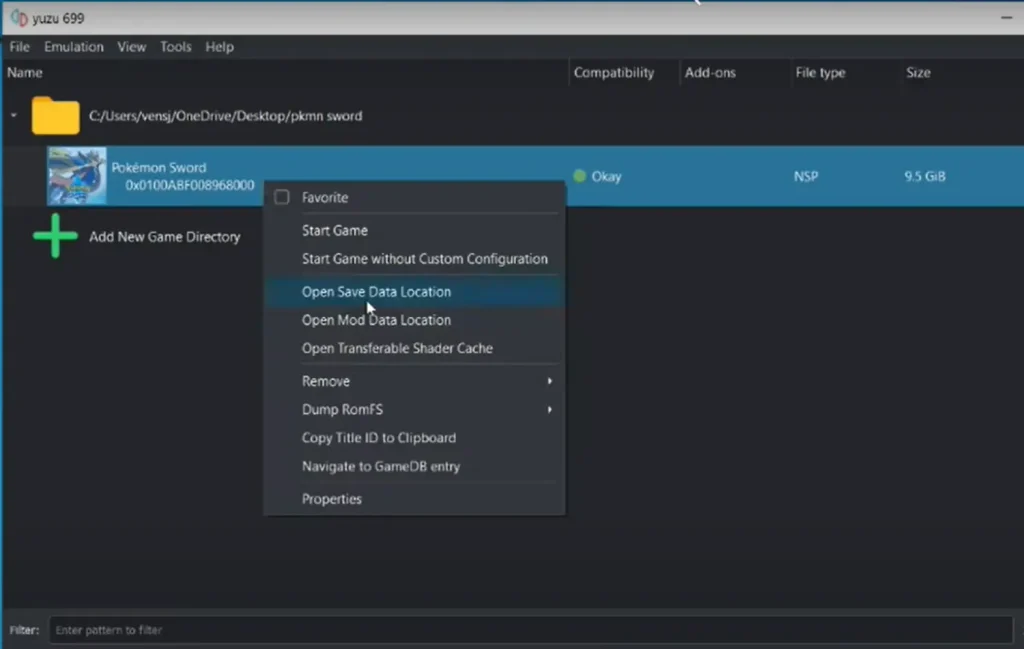
Yuzu Save File Location on Windows
If you use Yuzu on Windows, save files will be stored in a specific folder location by default. However, you can customize this location if desired.
Default Save File Location
The default location for yuzu save data on Windows is:
C:\Users\[YOUR WINDOWS USERNAME]\AppData\Roaming\yuzu\nand\user\save\8000000000000010
So, for example, if your Windows username is “John”, the path would be:
C:\Users\John\AppData\Roaming\yuzu\nand\user\save\8000000000000010
The 8000000000000010 folder is where your actual save files reside.
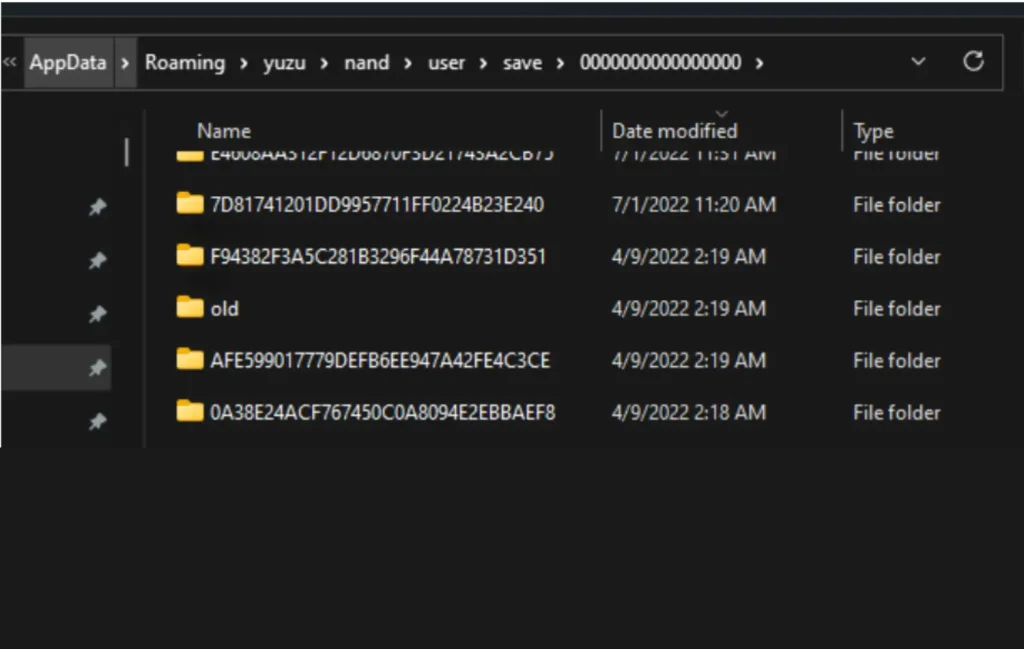
Changing yuzu Save File Location.
You can customize where yuzu stores save files by editing the Save Data directory setting:
- Open Yuzu and click Emulation > Configure…
- Select the System tab and then Filesystem.
- Under Storage Directories, click the folder icon and choose your desired save file location.
- Click Confirm to set the new location.
Just make sure you choose an empty folder to save data.
You may want to read Yuzu Encryption Keys Are Missing.
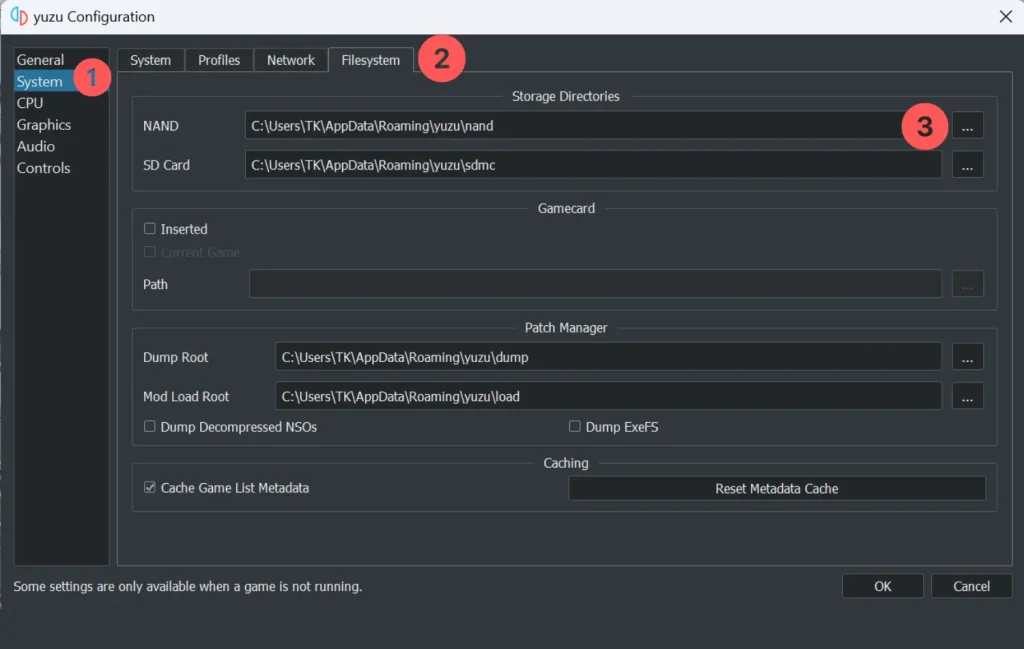
Yuzu Save File Location on Mac
The yuzu save file location on Mac works similarly to Windows, with a default path that can be customized if needed.
Default Save File Location
On Mac, yuzu save data is stored here by default:
/Users/[YOUR USERNAME]/Library/Application Support/yuzu/nand/user/save/8000000000000010
So for the user “Jane”, this would be:
/Users/Jane/Library/Application Support/yuzu/nand/user/save/8000000000000010
Get the latest Yuzu Firmware.
Yuzu Save File Location on Linux
Linux users can also customize where Yuzu stores and save files beyond the default location.
Default Save File Location
The default yuzu save data directory on Linux is:
/home/[YOUR USERNAME]/.local/share/yuzu/nand/user/save/8000000000000010
If your username is “James”, the path would be:
/home/James/.local/share/yuzu/nand/user/save/8000000000000010
Importing and Exporting Save Files
Managing to save files becomes crucial as you switch between devices or Yuzu versions. You can seamlessly import and export saved data with a few clicks.
Importing Save Files
To import yuzu save files:
- Open Yuzu and click File > Load Save Data > SD Card.
- Select your save file and click Open.
- Choose Import as Save #2 (or another unused slot).
- Save file is imported! Load game and choose the appropriate save slot.
Exporting Save Files
To export yuzu save files:
- Open yuzu and click File > Load Save Data > Browse Save Data.
- Choose the save file and click Export Save.
- Select export location, then click Save.
- The save file is copied to the chosen location.
This lets you back up saves, transfer them across devices, and share saves with others.
Download the latest Yuzu Prod Keys.
Saved Data Compatibility
When moving saved files between platforms, you must consider compatibility to avoid issues.
Compatibility Across yuzu Versions
Save files are typically compatible across different versions of yuzu. So you can transfer saved data seamlessly from an older Yuzu version to a newer one.
However, occasionally, very old saves may not work properly in new Yuzu versions due to emulation changes. But usually, save files carry over just fine.
Compatibility with Switch Consoles
Save files between Yuzu and actual Switch consoles have limited compatibility. Some games support cross-platform save transfer, allowing you to move saves from Yuzu to Switch or vice versa.
However, many titles have separate save formats between Switch and Yuzu, so those saves can only be used on the original platform—research compatibility before attempting cross-platform transfers.
Saved File Backups
To avoid saved data loss, you should regularly back up your Yuzu save files. This gives you a restore point if files get corrupted or deleted.
Manual Backups
You can manually create save data backups by periodically exporting important save files to a separate folder on your computer or external storage. This gives you accessible offline copies.
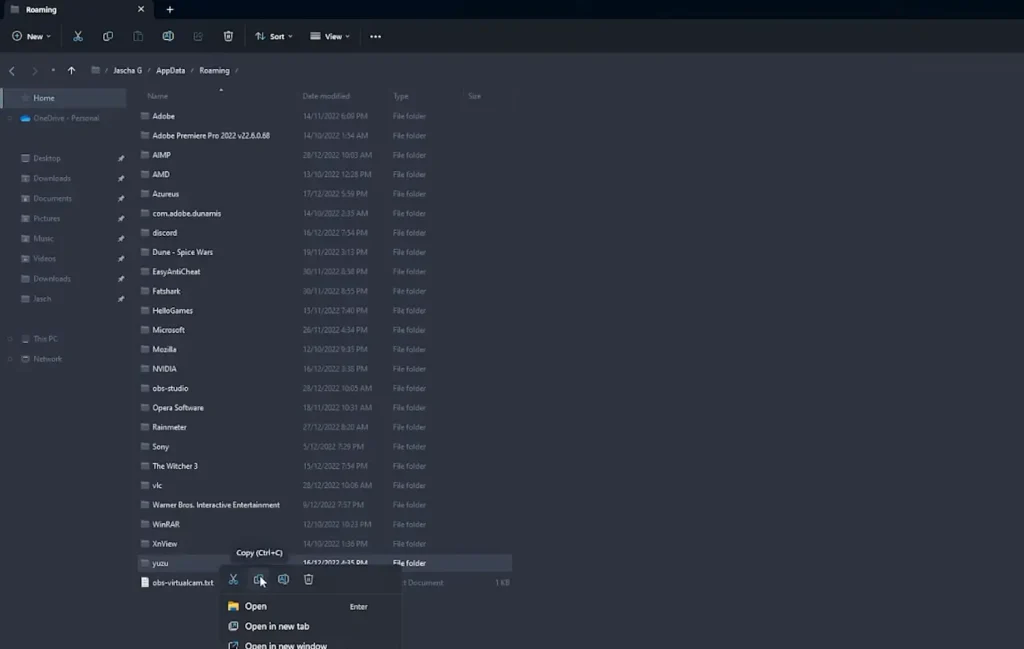
Automated Backups
Consider automating backups using cloud storage syncing. Services like Google Drive or Dropbox can automatically sync Yuzu save folders online. This gives you offsite cloud backups that are regularly updated.
Troubleshooting Saved Files
Despite best efforts, you may occasionally encounter issues with Yuzu save files. Here are some potential problems and fixes.
Saved Files Not Loading
If a yuzu saved file suddenly stops loading or doesn’t show up, try:
- Restarting yuzu entirely.
- Reimporting the save file.
- Switching to a different save slot.
- Deleting cache/settings and reloading the game.
This often resolves weird loading failures.
Saved Files Getting Corrupted/Deleted
If a saved file gets corrupted or erased, restore it from a recent backup. Don’t overwrite your only copy, or save progress may be permanently lost. Reimport backup save instead.
Transferring Saved Files Across Devices
When moving saved files between computers, ensure files are properly exported from the original device and fully imported to the destination prior to deleting any copies. Test on the new device before assuming the transfer worked.
Conclusion
Yuzu makes playing Switch games on PC an absolute breeze. Taking a few moments to understand yuzu’s save data behavior can save you frustration down the road. Use the default save locations or set custom paths to organize your save library. Properly import, export, and back up save files across platforms and versions. With competent save management, you can focus on enjoying your favorite Nintendo Switch worlds via yuzu emulation.
FAQs
Q: Does yuzu support cloud saves?
A: No, yuzu does not natively support cloud save syncing like the Switch. You need to manually back up saves to a cloud storage service.
Q: Can I transfer yuzu save data to an actual Switch console?
A: It depends on the game. Some titles support cross-platform save transfer, but many use separate formats for Switch vs yuzu. Research compatibility first.
Q: How do I access the yuzu save data folder on Windows/Mac/Linux?
A: On Windows, open File Explorer and paste the save file path into the address bar. On Mac, use Finder and Go to Folder. On Linux, navigate there in your file manager.
Q: Do all yuzu games create a save data folder?
A: No, some games are read-only without save data. But most titles with progression create a save folder when first launched.
Q: What’s the best way to back up yuzu save files?
A: Regularly export important saves to external storage or cloud drive services like Google Drive for automated offsite backups.